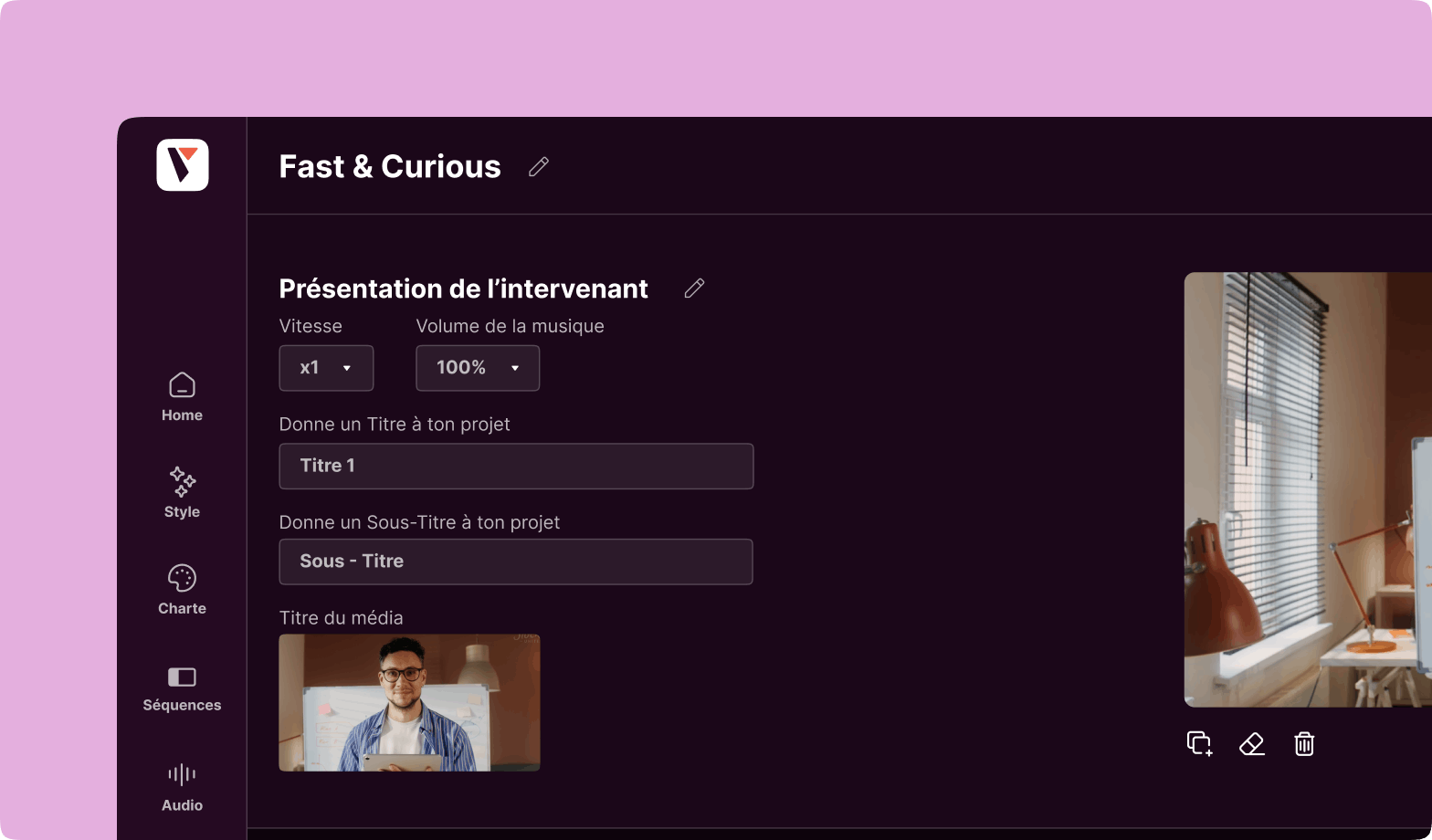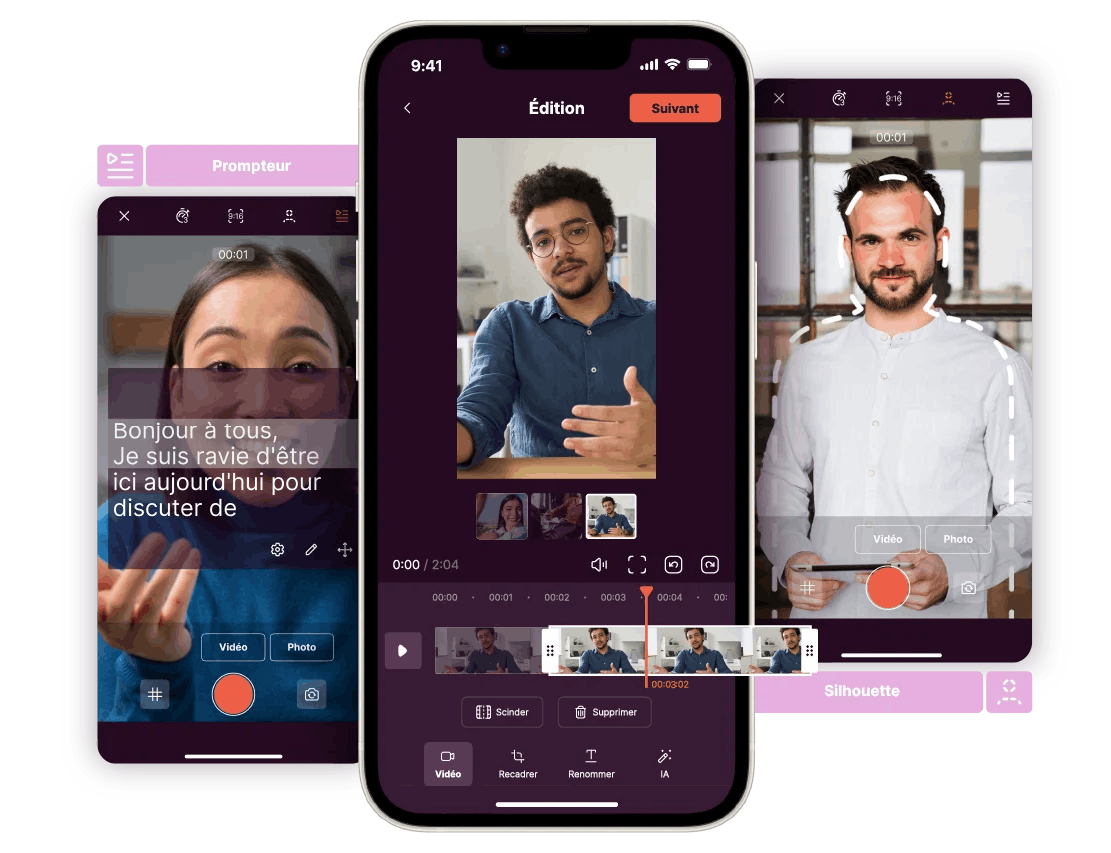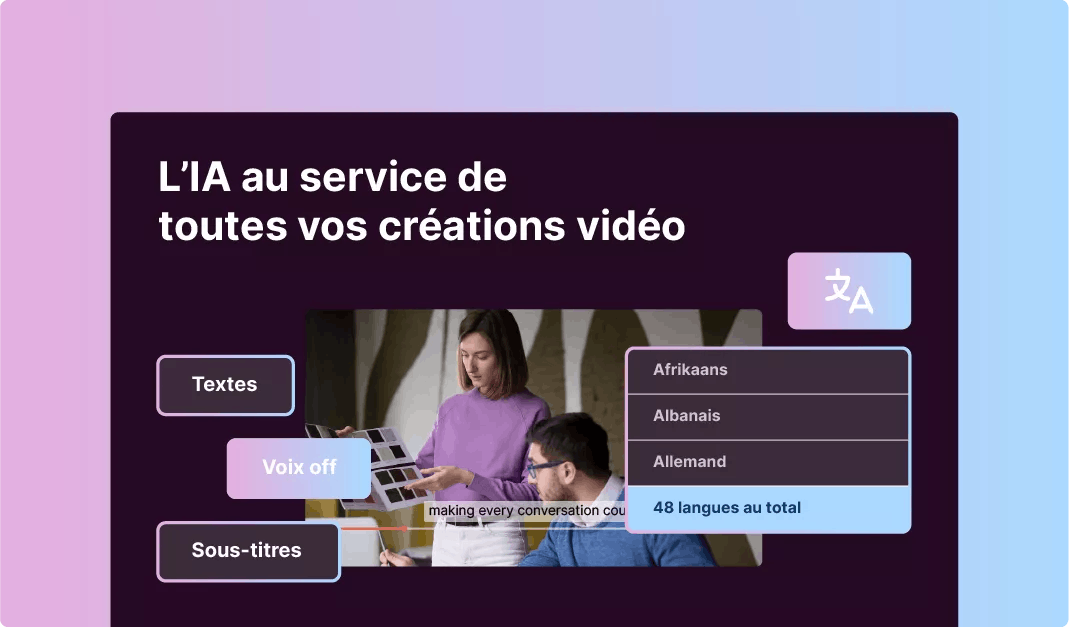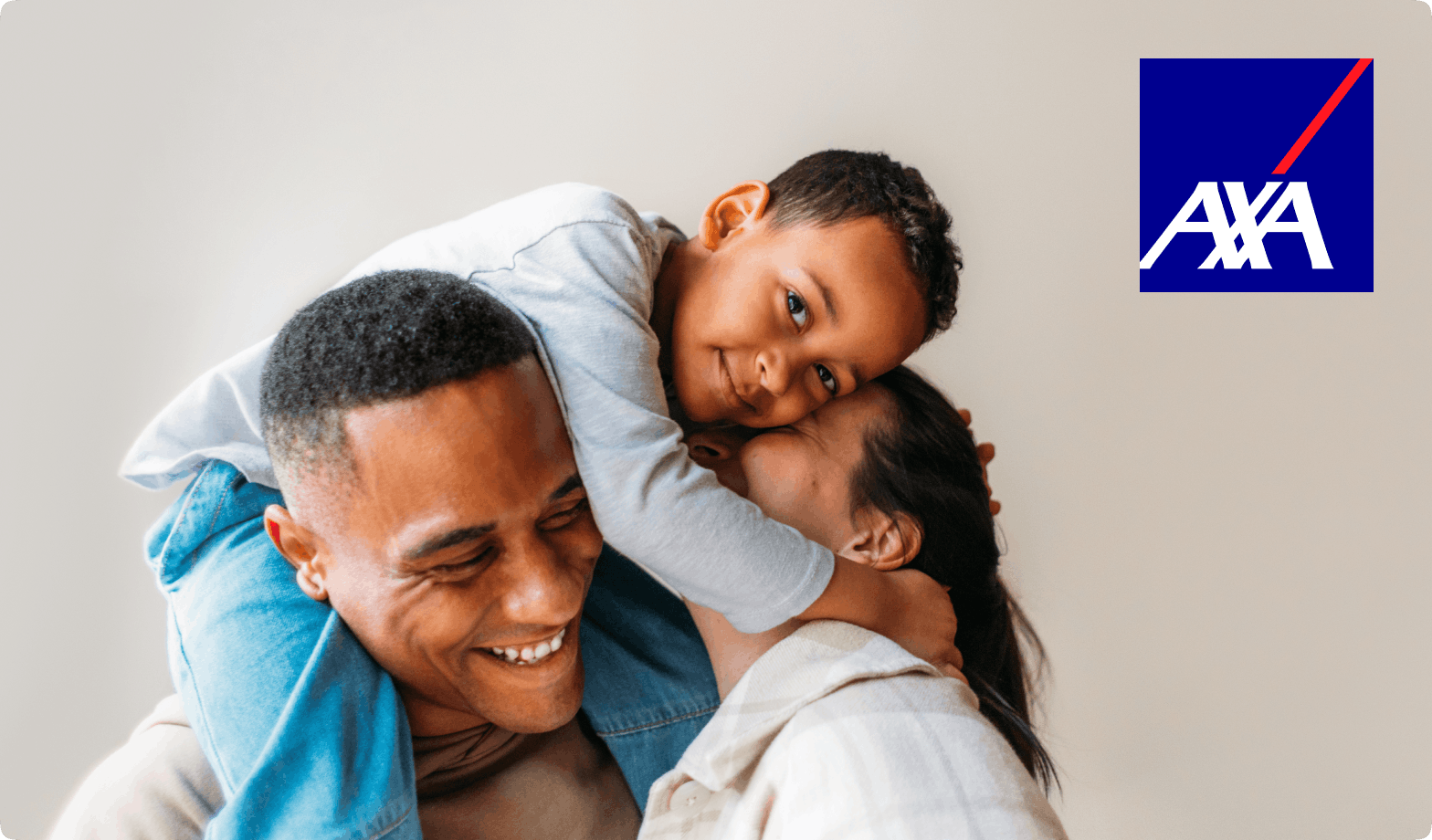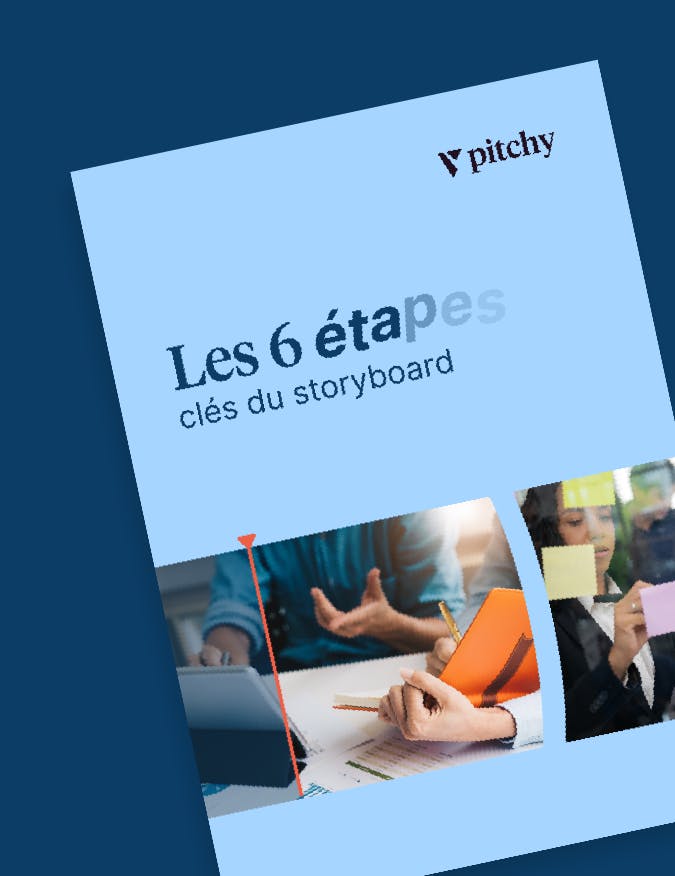Filmer son écran pour faire un tuto efficace en vidéo

Dans cet article, on vous donne quelques conseils pour filmer votre écran, et réaliser un tuto facilement.
Aujourd’hui, lorsque l’on souhaite faire un tutoriel en vidéo pour expliquer le fonctionnement d’une interface, d’un logiciel, ou d’une app mobile, ou même pour présenter un Powerpoint, on a de plus en plus recours au screen recording, à savoir, le fait de filmer son écran, comme le ferait un amateur de jeu vidéo, ou un widget vous invitant à jouer à un jeu. Cette technique propose en réalité une sorte d’immersion, pour permettre à votre audience une vraie expérience de l’outil que vous souhaitez présenter. Dans cet article, on vous donne quelques tips pour réussir votre tuto screencast.
Dites vous que ce sera toujours plus efficace qu’un long mail indigeste, ou que de multiples captures d’écran.
Et aujourd’hui, via un éditeur vidéo en ligne, monter des vidéos n’a jamais été aussi simple !
Aujourd’hui, les tutoriels vidéos génèrent plus d’1 milliard de vues sur Youtube, car nous aimons apprendre ce format pour nos connaissances du quotidien.
D'après une étude publiée par l'Observatoire de la vidéo digitale, on estime que 96% des personnes ont déjà regardé un tutoriel vidéo pour en savoir plus sur un produit ou un service.
Avec la vidéo, non seulement le message est mieux mémorisé, mais en plus, ce contenu peut être regardé à tout moment par vos équipes, en fonction de leur emploi du temps, en perpétuelle évolution.
Pourquoi filmer son écran pour faire un tuto vidéo ?
De nos jours, aussi bien dans la vie personnelle que professionnelle, nous aimons suivre des tutoriels en vidéo. L’objectif est simple : se faire accompagner au début, lorsque l’on est novice, mais ensuite, devenir autonomes au fur et à mesure. S’il s’agit, par exemple, de l’usage d’une plateforme en ligne ou d’un logiciel, l’expliquer face caméra, sans captures d’écran, sans parcourir l’outil avec la souris, risque d’être compliqué. Vos spectateurs ont envie de voir “en live” comment cela fonctionne, où cliquer, et à quel moment, et voir si l’ergonomie est agréable niveau expérience utilisateur.
Quelques points importants avant de filmer votre écran sur ordinateur
Laissez un environnement clean sur votre ordinateur, pour éviter les pop-ups et les notifications indésirables
Aucune fenêtre intempestive ! Nous avons souvent tendance à ouvrir plusieurs onglets en même temps, et ensuite, on s’y perd nous-mêmes. Alors imaginez si vous commencez à filmer votre écran sur un onglet bien précis, mais que vous peinez à le retrouver, parce que d’autres onglets sont ouverts, et qu’en plus, des notifications qui n’ont rien à faire là, apparaissent sans cesse.
Vous l’aurez compris, avant de filmer quoi que ce soit, assurez-vous que l’onglet que vous souhaitez filmer est le seul d’ouvert sur votre ordinateur à ce moment-là.
Assurez-vous que l’audio fonctionne bien
Durant votre tutoriel, il faut que l’on vous entende. Pensez à faire un test audio en amont. Filmez vous pendant quelques secondes, puis visionnez le résultat, pour voir si vous avez besoin d’un micro ou pas. Pour éviter les mauvaises surprises, nous vous conseillons quand même d’en avoir un. Vous aurez sûrement besoin d’un casque avec micro, c’est la pratique la plus répandue chez les gens qui filment leur écran.
Si jamais vous avez déjà démarré l’enregistrement : mettez-vous en mode pause pour faire les réglages.
N’hésitez pas à vous filmer avec votre webcam, pour donner un côté humain à votre tutoriel vidéo
C’est prouvé. La plupart des personnes qui suivent un tutoriel en vidéo préfèrent voir la personne, en train de parler devant son écran, expliquer les touches à utiliser. Cela va personnaliser votre tuto vidéo, et si votre client ou votre employé voit votre visage à plusieurs reprises, il aura plus confiance.
Et votre ordinateur est un enregistreur d'écran gratuit !
Pourquoi un enregistreur d'écran pour un tuto en vidéo ?
Vous pouvez tout à fait vous filmer face-caméra lors de votre tutoriel vidéo. Il est vrai que le public aime l’interaction, et surtout l’humain. Et il est évident que si c’est un tuto produit, il faudra montrer ce dernier, et expliquer comment utiliser ses nombreuses fonctionnalités. Mais s’il s’agit d’un tuto vidéo pour montrer comment fonctionne une application ou un logiciel, notez que votre audience devra, ensuite, faire elle-même le parcours et prendre la main en autonomie. Autant lui montrer en images ce qu’il faut faire, où il faut cliquer. En filmant votre écran, vous aidez les spectateurs dans le parcours d’utilisation, du début à la fin, pour suivre le chemin de navigation.
Le tutoriel favorise la mémorisation, car un message vidéo est bien mieux mémorisé qu’un message texte (90% vs. 10%).
Pour filmer son écran avec Windows 10
- Rendez-vous dans la barre de recherche Windows avec le curseur (ou sur le raccourci si vous en avez un),
- C’est la xbox game bar (la barre de jeux) qui nous intéresse ici : tapez donc xbox game bar, et cliquez sur l’icône qui va apparaître, symbolisant la barre de jeux,
- Vous aurez donc une plateforme de couleur grise qui va apparaître : en haut à gauche, vous verrez une sorte d’icône en forme de point : c’est là que vous pourrez démarrer puis arrêter (quand vous le souhaitez, lorsque le point sera devenu un carré bleu) votre enregistrement d’écran.
- Une fois que votre enregistrement d’écran sera terminé, vous pourrez le retrouver, sous forme de fichier vidéo, dans votre dossier Captures, emplacement automatique de vos prises.
Pour filmer son écran avec un Mac
- Ouvrez QuickTime Player,
- Cliquez sur “Fichier” puis “Nouvel enregistrement de l’écran”,
- Appuyez sur “Enregistrer” pour commencer à filmer votre écran.
- Pour arrêter l’enregistrement, cliquez sur le bouton d’arrêt,
- Et une application s’ouvrira ensuite en fonction de l’endroit où vous enregistrez votre fichier.
Si vous filmez votre écran avec un Iphone
- Allez dans les Réglages > Centre de contrôle, puis Personnaliser les commandes
- Sélectionnez le pictogramme vert « + » à côté de Enregistrement de l’écran pour ajouter la fonctionnalité à votre menu de notifications,
- Faites un balayage vers le haut (ou vers le bas, sur iPhone X ou modèle ultérieur) pour accéder au centre de notifications,
- Appuyez longtemps sur l’icône rond blanc, tout en bas de l’écran, puis activez votre micro si nécessaire,
- Lancez l’enregistrement,
- Pour le stopper, cliquez de nouveau sur l’icône rond rouge.
Si vous filmez votre écran avec un téléphone Android
- Rendez-vous dans le menu de notifications,
- Sélectionnez l’enregistreur d’écran, dont l’icône est une caméra (entouré en rouge sur le visuel ci-dessous),.
- Vous allez ensuite voir un voyant rouge apparaître en haut à gauche de votre écran mobile : cela signifie que l’enregistrement est bien lancé,
- Et si vous souhaitez arrêter l’enregistrement, cliquez sur le carré rouge. Une fois l’enregistrement vidéo terminé, votre capture d’écran vidéo sera sauvegardée dans votre galerie d’images.
Une fois que vous aurez fait cet enregistrement d'écran, ce film tuto, et fermé la fenêtre et votre webcam, cette capture vidéo (d’un powerpoint ou d’un programme quelconque), vous pourrez réaliser un montage vidéo avec Pitchy, avec des tutos qui vous aideront à utiliser la plateforme étape par étape. En plus d’une interface, nous proposons une app. Grâce à notre application mobile, vous pourrez également modifier, via votre téléphone, vos séquences filmées. Monter vos vidéos de qualité deviendra alors un jeu d’enfant, et vous ne vous fixerez plus de limites en matière de créativité. Pitchy permettra, avec ses différentes options, le téléchargement de vos éléments graphiques (logo, motion design, voix-off, musique, …).
Étape 1 : Soyez chirurgical dans le choix de votre sujet
Avant de vous lancer dans la réalisation de votre tutoriel vidéo, il est important de définir le contenu vidéo que vous souhaitez partager avec vos clients. Ainsi, voici quelques exemples de questions auxquelles vous devez répondre dans votre vidéo tuto :
- Quelle est votre audience cible ?
- Que souhaitez-vous faire apprendre aux personnes qui vont visionner votre tutoriel vidéo ?
- Ce tutoriel vidéo répond-il à un besoin de vos clients ?
- Quel est le message principal que vous souhaitez faire passer à vos clients ?
- Comment vos clients utilisent-ils le produit/service/process ?
- Quels astuces allez-vous partager avec eux ?
- Quel est l'objectif que vous souhaitez atteindre avec ce tutoriel (éduquer le client sur votre produit/service, renforcer l'expérience client, expliquer un nouveau process....) ?
- Quels sont les bénéfices que vous en tirerez pour la notoriété de votre marque ?
- Comment démontrer votre expertise à votre audience tout en créant un contenu de qualité ?
- Comment être original face aux tuto vidéos de créateurs de contenus concurrents ?
Quelles que soient les réponses apportées à ces questions, votre tutoriel vidéo doit répondre à un point de souffrance bien identifié par vos clients pour leur apporter de la valeur ajoutée. Sinon, vous risquez de perdre votre audience rapidement.
Étape 2 : Définissez le format vidéo souhaité pour votre création de tutoriels
Il n'existe pas un format unique de tuto vidéo. Vous allez donc devoir choisir le format vidéo le mieux adapté à la thématique que vous allez aborder. Nous vous proposons trois formats qui seront utiles pour vous aider à varier votre proposition éditoriale en fonction du sujet de votre choix.
- le tuto en motion design avec photo et texte animé: ce format très simple guide votre audience pas à pas sur l'utilisation de votre produit. Avec les photos et texte animé, vos explications seront simples et vos spectateurs pourront réaliser l'action en même temps. C'est le format le plus adapté pour guider les personnes dans la réalisation de l'action à réaliser ou à connaître.
- le tuto avec enregistrement et voix off: c'est le format à privilégier pour montrer la marche à suivre pour réaliser une action pendant l'apprentissage d'un logiciel ou d'un service. Il est très plébiscité car vous expliquez au fur et à mesure les manipulations à effectuer. Vos spectateurs pourront réaliser l'opération en même temps lorsqu'ils regarderont l'enregistrement d'écran et suivront les instructions sonores.
- le tuto entièrement filmé avec un animateur face caméra et une manipulation produit: très ludique, ce format vous permet d'humaniser votre tutoriel vidéo grâce à la présence d'un animateur pendant l'apprentissage. Voulez-vous obtenir les meilleurs résultats pour la notoriété de votre marque? Alors, choisissez dans vos équipes des personnes à l'aise en face d'une caméra, souriantes, qui utilisent le bon ton et qui vont à l'essentiel. Avec ce format, les internautes seront plus attentifs à la manipulation de votre produit. Veillez toujours à être clair dans vos manipulations et vos instructions. N'oubliez pas que vous guidez vos interlocuteurs dans l'utilisation de votre produit et mettez-vous toujours à sa place.
Quelque soit le format que vous choisirez, gardez en tête que le tutoriel vidéo que vous partagerez avec le monde représente votre entreprise et expose votre marque. Soyez donc professionnel en toutes circonstances.
Étape 3 : Définissez la durée attendue de votre vidéo
N'hésitez pas à fixer une durée estimative pour votre vidéo. Plus votre vidéo sera longue, plus la présence d'un storyboard sera cruciale. Cependant, gardez en tête que les tutoriels vidéos les plus efficaces durent en réalité moins de 2 minutes. Quoi qu'il en soit, vous devez cibler les préoccupations de votre audience. Ainsi, adaptez la durée de votre vidéo à votre public cible. Par exemple, un public jeune préférera un format court et dynamique; tandis que des professionnels utiliseront des tutos plus explicatifs. De manière générale, intégrez les règles suivantes lorsque vous créez un tutoriel vidéo:
- 1 vidéo tuto = 1 problématique à traiter
- les vidéos doivent être suffisamment longues pour couvrir toutes les informations nécessaires...
- mais elles doivent être suffisamment courtes pour maintenir l'attention des téléspectateurs.
Ensuite, listez chaque étape de votre vidéo tuto, et ajoutez-y une intro et une outro. Estimez en parallèle, combien de secondes seront consacrées pour chaque séquence de votre vidéo. Ensuite, nous vous conseillons de vous demander combien de séquences seront nécessaires pour monter une étape de votre tutoriel. Allez-vous simplement énoncer face caméra avec de l’habillage ce qui nécessitera une séquence? Allez-vous utiliser plusieurs plans d’illustration, plusieurs séquences pour illustrer une étape de votre tutoriel vidéo? Avec cette démarche, vous aurez une vision claire de votre storyboard et des besoins de production nécessaire pour créer des tutoriels de qualité.
Étape 4 : Préparez vos supports visuels
N'hésitez pas à rendre votre tutoriel plus attrayant à partir d'éléments visuels bien précis. Ainsi, par exemple, vous pourrez utiliser des captures d'écran, des images, des plans d'illustration, des graphiques, ou des démonstrations en direct de haute qualité pour illustrer les points importants de votre vidéo.
Quelles sont les informations que vous privilégierez dans votre tuto vidéo ? Vous pouvez répondre à cette question en fonction de l'importance de l'objet que vous présentez, et de la manière dont vous allez l'utiliser pendant le tournage du tutoriel vidéo. Par exemple, pour montrer un objet, trois choix s’offrent à vous :
- Allez-vous le montrer en le prenant en main dans votre captation d'écran principale ?
- Allez-vous l’incruster comme un mot-clé dans votre vidéo ?
- Ou comptez-vous y consacrer un plan d’illustration ?
Tout dépend de votre storyboard et de la façon dont vous voulez traiter des éléments que vous évoquez dans votre tutoriel. C'est à vous de choisir comment vous voulez présenter l'objet dans votre tutoriel.
Étape 5 : Précisez au début de votre vidéo l’objet de votre tutoriel et l’intention de votre vidéo
Créer un tutoriel vidéo ne signifie pas donner une liste brute d’instructions à votre audience. Il faut adapter votre tutoriel à votre public cible, par exemple, en expliquant les bénéfices de votre produit ou de votre process de manière claire et précise. La bonne pratique est de donner une finalité à chaque contenu vidéo et de lier l’ensemble de vos tutoriel vidéos tout en annonçant le thème du tuto suivant.
Étape 6 : Mettez-vous dans la peau d’une personne qui ignore tout de votre sujet
Cela passe par trois points essentiels :
- Le vocabulaire : employez un vocabulaire clair, simple et adapté au niveau de vos spectateurs. Si l'usage de termes techniques est inévitable, précisez au moins leur signification à vos clients. Choisissez des tournures de phrases simples pour atteindre vos objectifs de communication vis-à-vis de votre public cible.
- Reformulez le plus simplement les sous-titres pour chaque consigne : nous vous conseillons de doubler vos consignes par des sous-titres. N'hésitez pas à simplifier ce qui est dit durant la captation par des sous-titres où toutes les formulations relevant du français parlé seront supprimées. Ce conseil vous permettra d'apparaître plus professionnel dans votre tutoriel vidéo.
- Multipliez les médias d’illustration: la vidéo est un média d’évocation et de démonstration. Allier le son à un plan qui illustre ce que vous faites est une pratique efficace pour toute personne qui veut réaliser un tutoriel vidéo de qualité. Cela est particulièrement vrai dans les métiers de geste comme la cuisine, l’artisanat … où la moindre manipulation est accompagnée du geste filmé. Cela est également le domaine informatique où les captures d’écran sont incontournables pour transmettre comment effectuer une manipulation informatique avec un logiciel à votre public.
Étape 7 : Pensez à supprimer les moments de votre tournage qui n’apportent pas de valeur
Dans un tutoriel vidéo de cuisine, on ne vous montre jamais en temps réel les temps de cuisson. Le tutoriel n’est pas un live. Vous pouvez accélérer des séquences qui illustrent un geste répétitif pendant l'action. Ou vous pouvez supprimer certaines parties de vos rushes vidéo. Faîtes de même pour votre tutoriel vidéos professionnelles. Evitez les fioritures, les temps de chargement et de préparation. N’hésitez pas non plus à accélérer certaines phases de votre vidéo, si elles sont répétitives.
A ce stade du montage, n'hésitez pas à utiliser l'enregistrement vidéo pour capturer votre présentation. Vous pourrez aussi ajouter des animations et montez les séquences ensemble pour qu'elles soient bien fluides. De même, vous pourrez ajouter de la musique et des effets sonores pour mettre l'accent sur les points essentiels de votre présentation. Choisissez une musique de fond qui lie votre vidéo et améliore l'expérience de visionnage de vos spectateurs.
Étape 8 : Publiez et faites la promotion de vos tutoriels vidéo
Après avoir réalisé un tutoriel vidéo, il est temps de le partager avec le monde. Pour cela, vous avez plusieurs options:
- vous pouvez la publier sur votre site Internet, ou l'envoyer par mail dans votre newsletter
- vous pouvez la partager sur vos plateformes de réseaux sociaux (Facebook, TikTok, LinkedIn...)
- vous pouvez la partager sur des plateformes de partage vidéo tels que YouTube ou Vimeo
C'est à vous de sélectionner les plateformes dans lesquelles vous souhaitez promouvoir votre vidéo tuto en fonction de votre stratégie de communication digitale.
Étape 9 : Adaptez votre contenu à votre audience. Et mettez-le à jour !
Un tutoriel vidéo n’est pas figé dans le temps. En effet, il s'agit d'une aide à l'apprentissage de vos utilisateurs qui sera toujours perfectible. Profitez des feedbacks users ou des commentaires publiés sur les réseaux sociaux ou des plateformes de partage de vidéos comme YouTube. Ainsi, vous serez en mesure de comprendre les attentes de vos spectateurs et d'améliorer votre tuto vidéo le cas échéant. Vous pouvez même en faire une vidéo référence sur le sujet.
Étape 10 : En interne, privilégiez le fond…sans négliger la forme
Pour créer des tutoriels dédiés à vos équipes en interne, on ne vous demande pas d'être au niveau des meilleurs réalisateurs comme Steven Spielberg ou Christopher Nolan. Cependant, il est important de comprendre que le fond de votre contenu vidéo importe plus que la forme. Si vous répondez précisément au point de douleur que vous évoquez au début de votre vidéo, on vous excusera certaines approximations en tant que vidéaste débutant. Pensez juste à la qualité du son et de l’image. Pour le scénario et le montage, vous vous apprendrez sur le tas et vous vous améliorerez avec la pratique. On ne devient pas le meilleur vidéaste du premier coup !
Étape 11 : Confrontez votre tutoriel
Le critère de réussite de votre tutoriel est tout à fait simple et objectif. Pour savoir si votre tuto vidéo est réussie, n’hésitez pas à confronter votre format à un échantillon test. Selon les retours, vous pourrez modifier les séquences de votre contenu où qui contiennent encore des zones d’ombres. L’objectif de votre tuto vidéo sera rempli à condition que vos testeurs réussissent grâce à votre vidéo.
Prêt à créer un tutoriel vidéo de qualité ? Contactez Pitchy !
Avez-vous envie de créer vous-même votre tuto vidéo à un coût maîtrisé ? Voulez-vous présenter une vidéo explicative pour offrir la meilleure expérience à vos apprenants ? Voulez-vous améliorer votre référencement sur les moteurs de recherche ? Quel que soit votre objectif de communication, les tuto vidéos permettront à vos spectateurs de comprendre votre produit/service/process, et d'améliorer leur performances dans leur quotidien.
Pour accompagner vos objectifs de manière efficace, la plateforme de montage vidéo Pitchy vous propose des templates spécifiques pour le tutoriel vidéo. Grâce à nos outils, vous pourrez ajouter des voix off, améliorer l’éclairage, ou intégrer des animations. Tout est fait pour faciliter votre processus de création et réaliser la vidéo de formation parfaite pour vos spectateurs. Vos équipes créatives seront à l’aise dans l'utilisation de notre logiciel très rapidement et prendront la main facilement sur le processus de création de vos tuto vidéos. Ainsi, en créant vos vidéo tutorielles, vous donnerez de la visibilité à vos entreprise, grâce notamment à l’enregistrement vidéo. Par exemple, Pitchy vous propose de faire des captures d’écran ou de vous filmer directement avec votre webcam.
Et n’hésitez pas à visionner le replay de notre webinar "7 formats vidéos tendances en entreprise pour de la formation" .
Ou à demander une démo de Pitchy !
Ressources