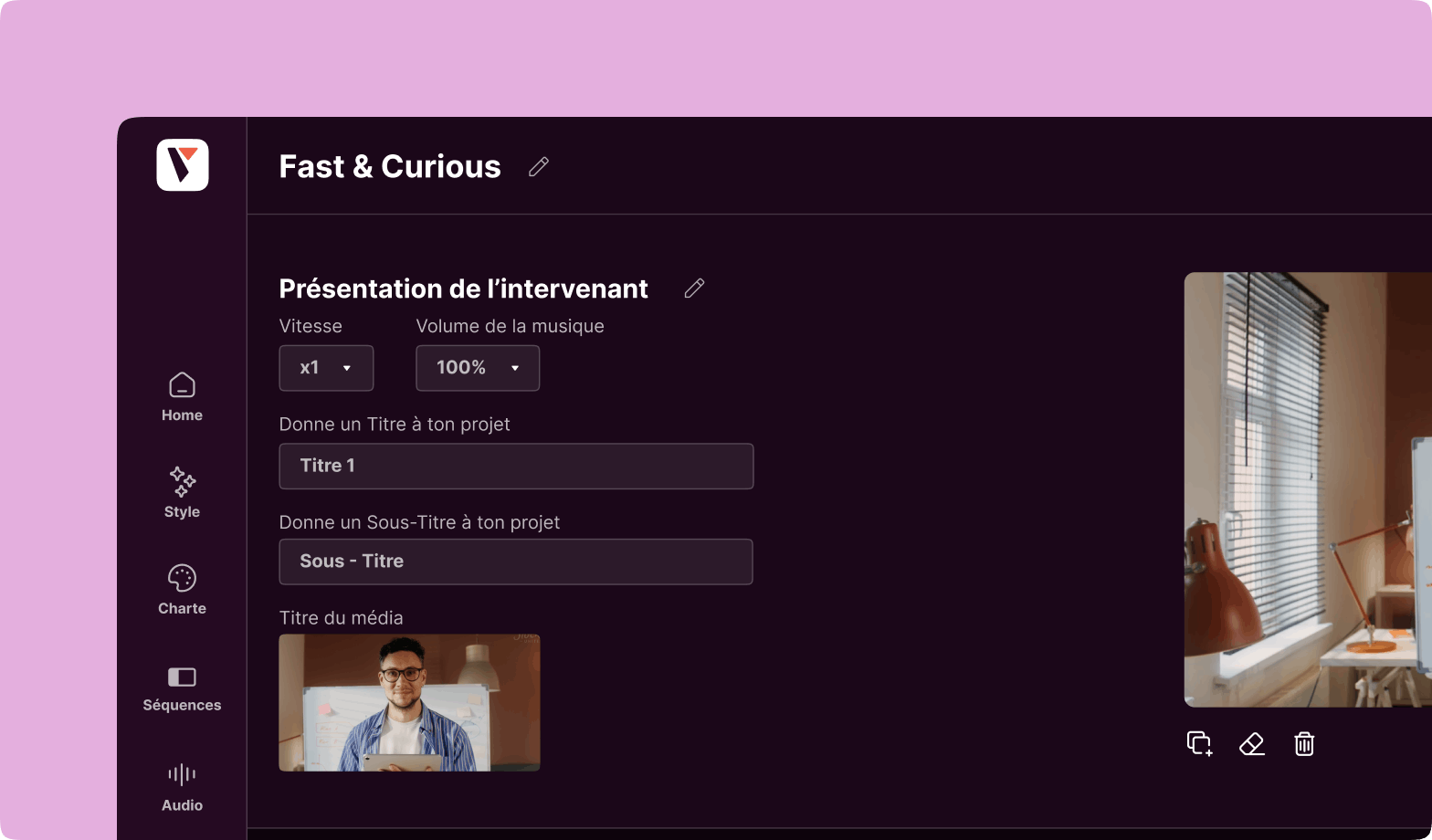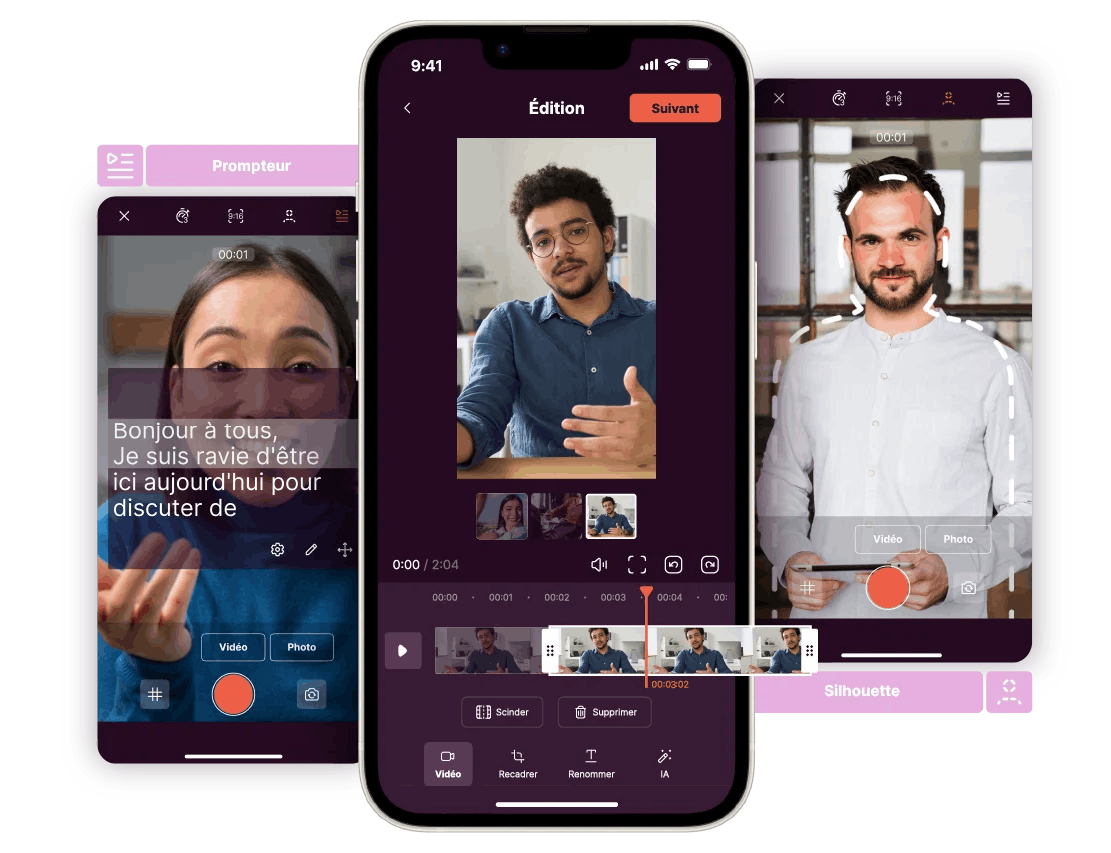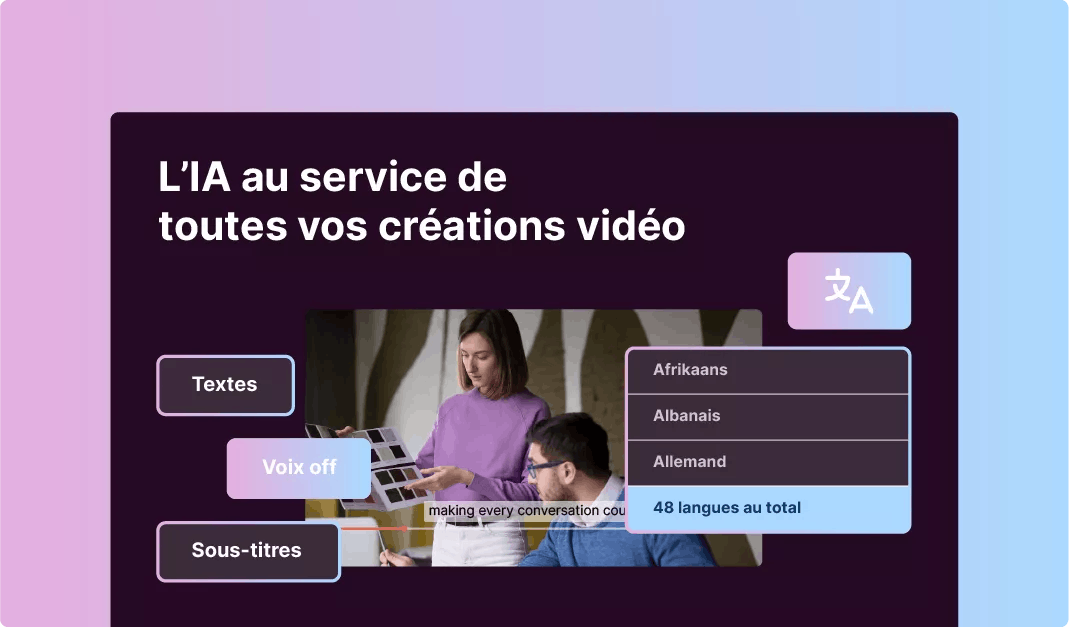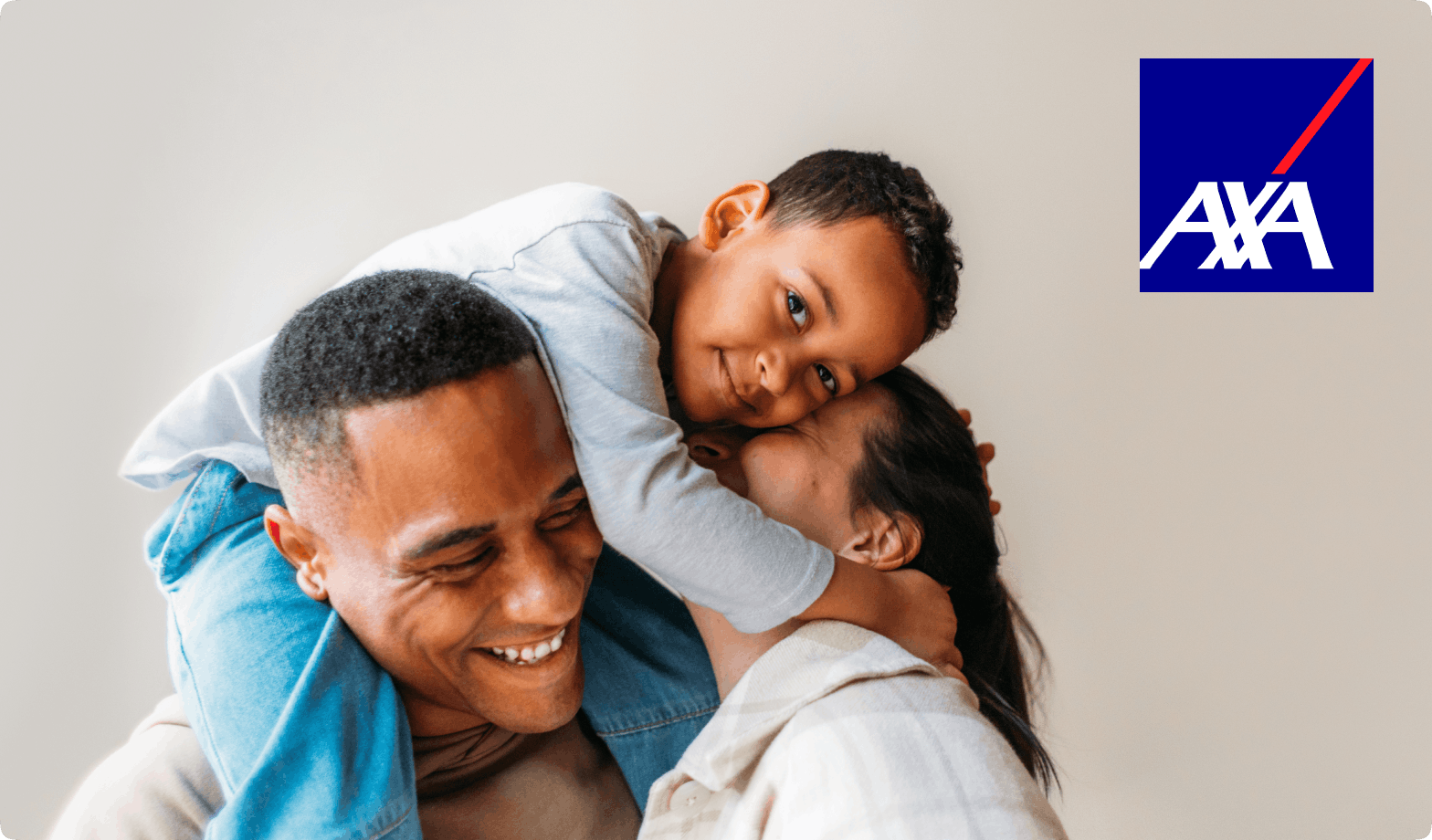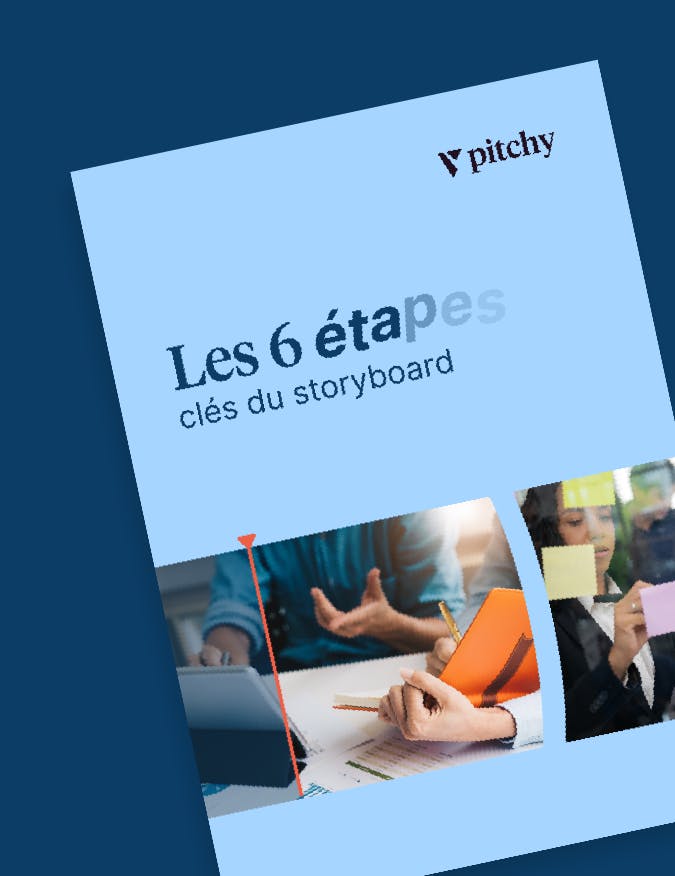Filmer son écran pour monter des tutoriels d’entreprise
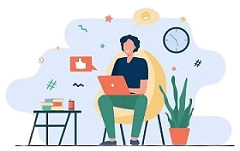
Filmer son écran et monter des tutoriels vidéos pour son entreprise n’a jamais été aussi simple. On vous explique comment !
Dans notre quotidien, nous recherchons régulièrement des tutoriels pour nous former rapidement sur un sujet. Nous souhaitons donc :
- Avoir un support de formation qui résume les grandes lignes, et qui soit mémorisable,
- Et surtout, pouvoir prendre la main rapidement sur le sujet, et être autonomes.
Et dans notre vie professionnelle, c’est pareil : nous sommes amenés à utiliser de plus en plus d’outils très rapidement. C’est pour cela que la vidéo est le contenu plébiscité : elle est beaucoup mieux mémorisée qu’un message texte, plus attractive, et surtout, plus interactive. C’est pour ça qu’aujourd’hui, la majorité des formations se font en vidéo.
Et si vous voulez que votre audience prenne rapidement la main sur un logiciel, il faut lui proposer une immersion en vidéo, et donc filmer son écran. Et votre ordinateur est un enregistreur d écran gratuit !
Pourquoi filmer son écran pour réaliser un tutoriel vidéo ?
- Les personnes formées comprendront mieux le fonctionnement de votre logiciel grâce à l’enregistrement d écran : vous améliorerez leur expérience d’utilisation,
- L’enregistrement vidéo de votre écran pour vos tutos de formation permet de visualiser un logiciel, ses différentes rubriques et fonctionnalités.
Avant de filmer son écran, il faut penser à…
- Laisser un environnement clean sur son ordinateur, pour éviter les pop-ups et les notifications indésirables,
- Fermer les fenêtres intempestives qui n’ont rien à faire là. Nous avons souvent tendance à ouvrir plusieurs onglets en même temps, et ensuite, on s’y perd nous-mêmes. Alors imaginez si vous commencez à filmer votre écran sur un onglet bien précis, mais que vous peinez à le retrouver, parce que d’autres onglets sont ouverts, et qu’en plus, des notifications qui n’ont rien à faire là, apparaissent sans cesse. Une seule fenêtre, pas plus d’une seule fenêtre !
- S’assurer que l’audio fonctionne bien : il faut que l’on vous entende. Pensez à faire un test audio en amont. Filmez vous pendant quelques secondes, puis visionnez le résultat, pour voir si vous avez besoin d’un micro ou pas. Pour éviter les mauvaises surprises, nous vous conseillons quand même d’en avoir un. Vous aurez sûrement besoin d’un casque avec micro, c’est la pratique la plus répandue chez les gens qui filment leur écran.
Filmez-vous avec votre webcam, pour humaniser votre tutoriel
Les gens qui suivent un tutoriel en vidéo préfèrent voir la personne en train de parler devant son écran au fur et à mesure. Cela va personnaliser votre tutoriel vidéo, et si votre client ou votre employé voit votre visage à plusieurs reprises, il aura plus confiance. La réassurance, c’est important !
Si on veut filmer son écran avec Windows 10
- Allez dans la barre de recherche Windows avec le curseur (ou sur le raccourci s’il y en a un sur votre écran d’accueil),
- C’est la xbox game bar (la barre de jeux) qui va vous servir à filmer votre écran : tapez xbox game bar, et cliquez sur l’icône qui va apparaître, symbolisant la barre de jeux,
- Une plateforme de couleur grise qui va apparaître : en haut à gauche, vous verrez une icône rouge en forme de point : c’est là que vous pourrez démarrer puis arrêter (quand vous le souhaitez, lorsque le point sera devenu un carré bleu) votre enregistrement d’écran.
- Une fois que votre enregistrement d’écran sera terminé, vous pourrez le retrouver, sous forme de fichier vidéo, dans votre dossier Captures, emplacement automatique de vos prises.
Si on veut filmer son écran avec un Mac
- Ouvrez QuickTime Player,
- Cliquez sur “Fichier” puis “Nouvel enregistrement de l’écran”,
- Appuyez sur “Enregistrer” pour commencer à filmer votre écran.
- Pour arrêter l’enregistrement, cliquez sur le bouton d’arrêt, et une application s’ouvrira ensuite en fonction de l’endroit où vous enregistrez votre fichier.
Pour filmer son écran avec un téléphone Android
- Allez dans le menu de notifications,
- Sélectionnez l’enregistreur d’écran (icône caméra)
- Vous allez ensuite voir un voyant rouge apparaître en haut à gauche de votre écran mobile : cela signifie que l’enregistrement est lancé,
- Et si vous souhaitez arrêter l’enregistrement, cliquez sur le carré rouge. Une fois l’enregistrement vidéo terminé, votre capture d’écran vidéo sera sauvegardée dans votre galerie d’images.
Et pour filmer son écran avec un iPhone
- Allez dans les Réglages > Centre de contrôle, puis Personnaliser les commandes,
- Sélectionnez le pictogramme vert « + » à côté de Enregistrement de l’écran pour ajouter la fonctionnalité à votre menu de notifications,
- Faites un balayage vers le haut (ou vers le bas, sur iPhone X ou modèle ultérieur) pour accéder au centre de notifications,
- Appuyez longtemps sur l’icône rond blanc, tout en bas de l’écran, puis activez votre micro si nécessaire,
- Lancez l’enregistrement,
- Pour le stopper, cliquez de nouveau sur l’icône rond rouge.
Et une fois que l’on a filmé son écran, place au montage, grâce à un logiciel !
C’est bon, vous avez réussi à filmer votre écran et à vous filmer pour votre tutoriel. Mais maintenant, il va falloir habiller tout ça, c’est-à-dire donner du dynamisme à vos rushs filmés, en ajoutant :
- des sous-titres, pour que la vidéo soit comprise sans le son,
- des séquences motion design, si votre tutoriel a besoin d’être divisé en plusieurs chapitres d’apprentissage,
- de la musique, pour rythmer votre tutoriel (par exemple, entre les chapitres),
- mais également du texte à incruster, pour faire ressortir les notions importantes.
Et aujourd’hui, il existe des logiciels conçus pour les débutants, pour les gens en entreprise qui n‘ont encore jamais réalisé de vidéos. Ces outils de montage sont intuitifs et permettent à des novices de prendre rapidement la main pour réaliser des tutoriels pour leurs équipes ou leurs clients.
Capturez en vidéo votre écran et boostez la productivité de vos équipes en réalisant des vidéos explicatives. Que ce soit pour une démo d’interface web, pour concevoir des vidéos de formation, ou même pour des webinars, Pitchy vous proposera des templates pour habiller vos screencasts. Donnez à votre capture vidéo, à votre enregistrement, un habillage et quelques réglages qui apporteront du dynamisme. Disponible sur android et ios. La capture d écran et le montage étape du screencasting par étape n’auront plus de secret pour vous ! Vous n’avez qu’à appuyer sur le petit bouton pour une demande de démo et découvrir l’interface en ligne, ainsi que l’application.
Ressources