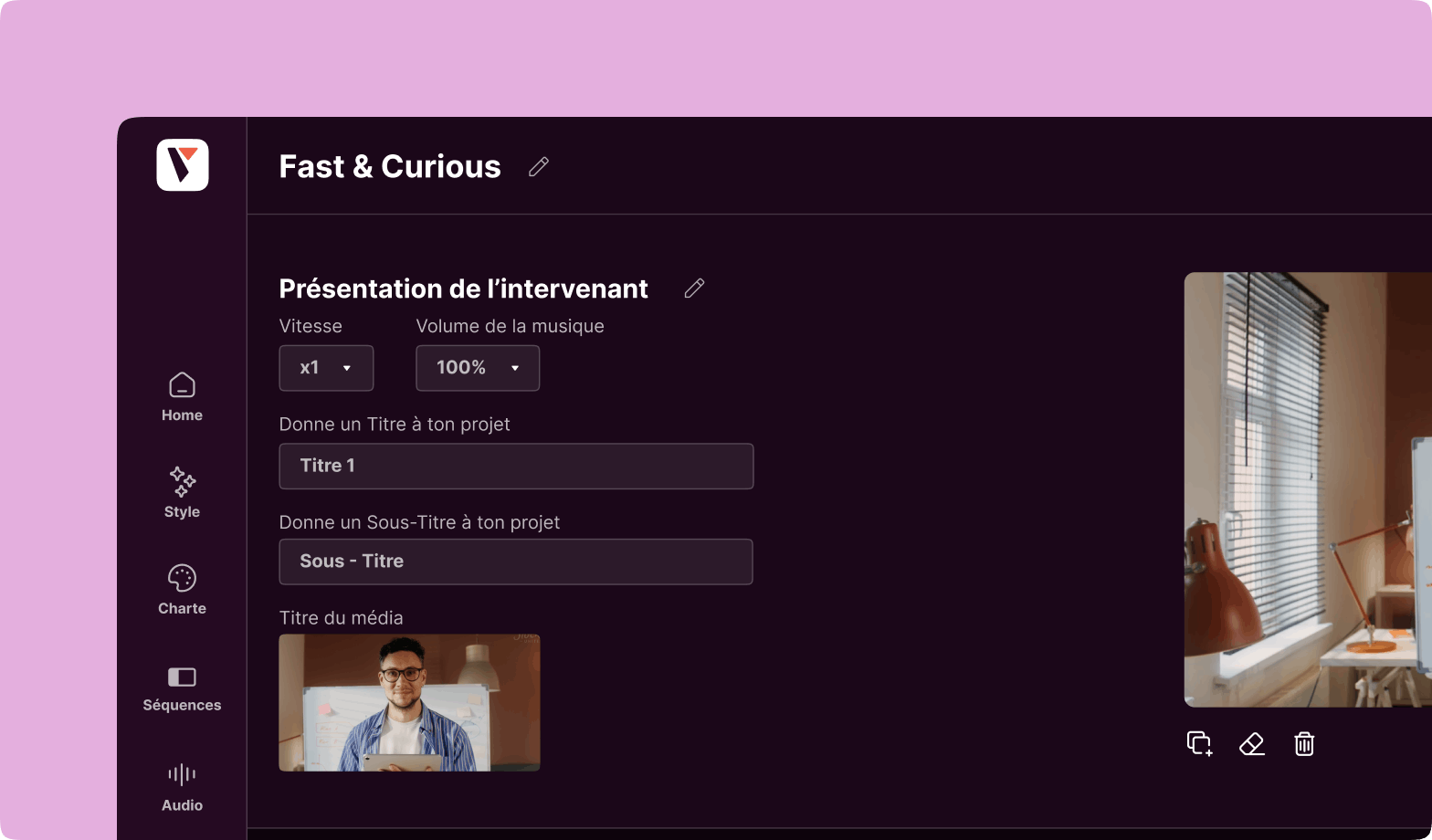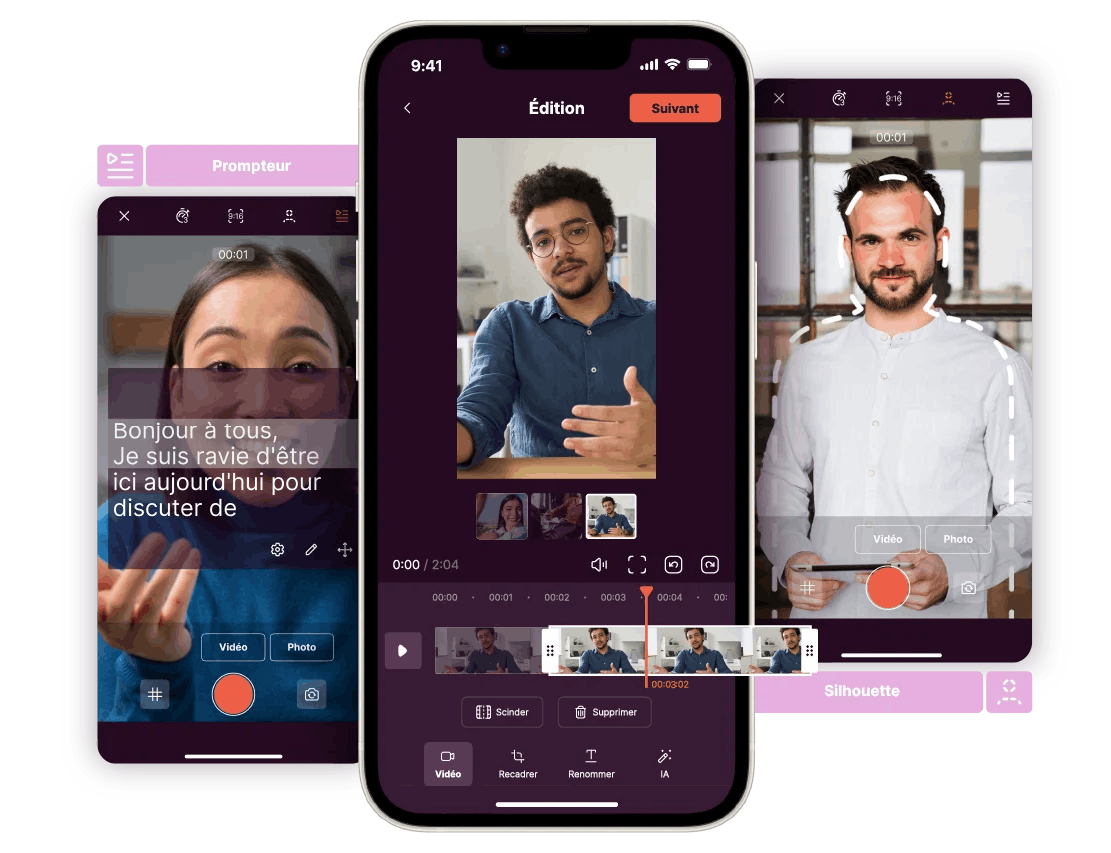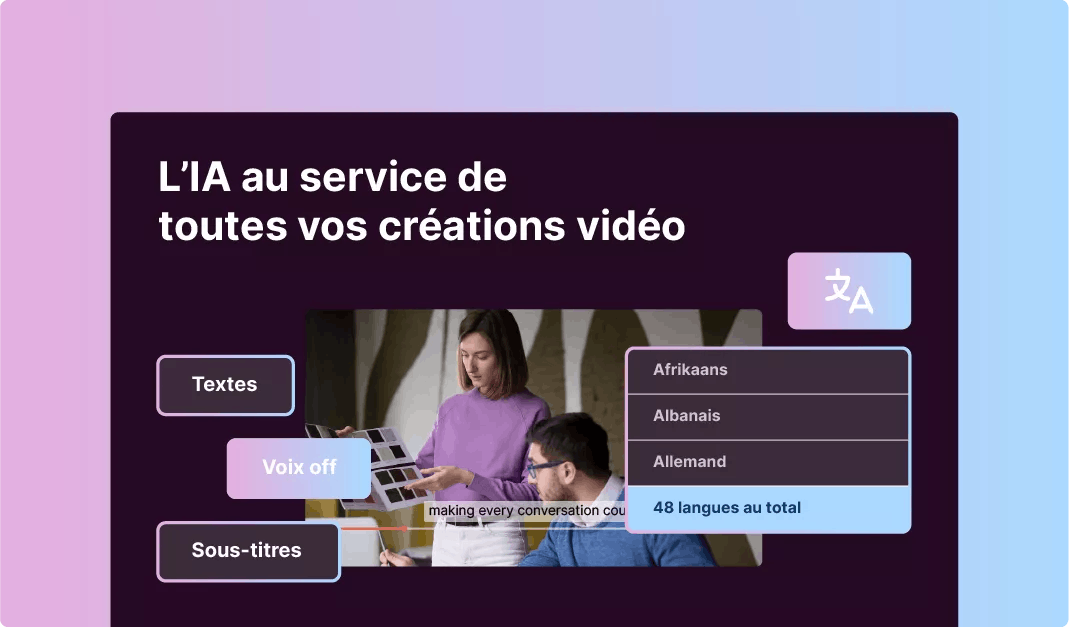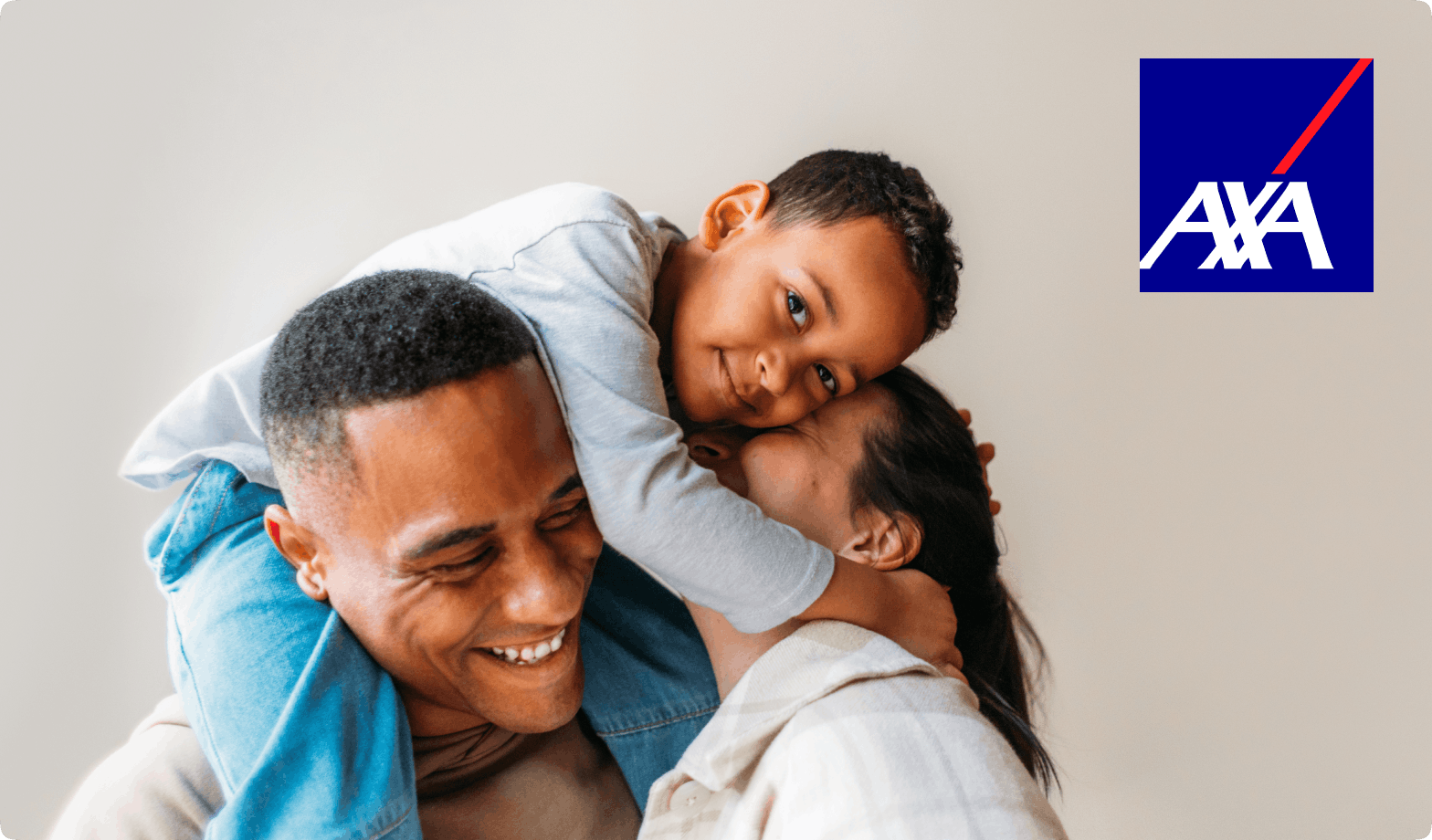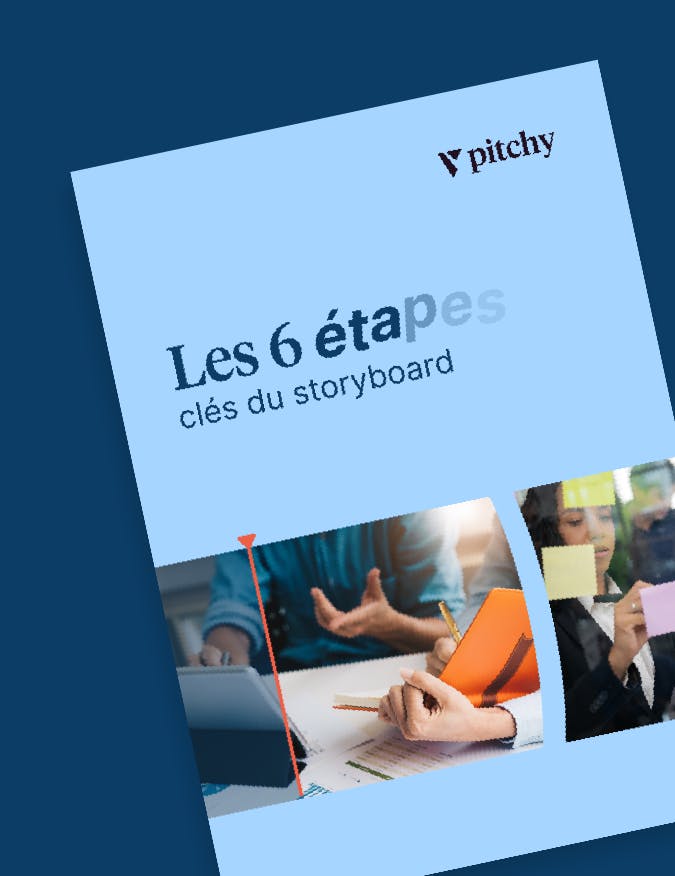Faire une capture vidéo avec un rendu professionnel
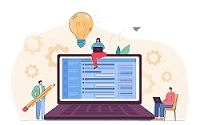
Aujourd’hui, les entreprises peuvent, grâce à un outil de montage, faire facilement une capture vidéo, pour différents usages.
Nos amis gamers furent les précurseurs dans la capture d’écran : ils s’en servaient pour montrer à leur communauté quelques astuces de jeux vidéo.
De nos jours, dans plusieurs secteurs professionnels, le format vidéo prend de plus en plus d’importance dans la formation des collaborateurs, et il est de plus en plus fréquent de réaliser des captures de son écran pour un tutoriel.
Votre ordinateur permet de faire des captures d’écran rapidement. Vous n’aurez même pas besoin de télécharger de logiciel gratuit, un programme ou une solution spécifique pour cela. La capture vidéo de qualité est plus simple que vous ne le croyez. Et pas besoin de webcam (même si vous pouvez décider de la garder lors du tuto).
Petite astuce de Pitchounes : lorsque le tout s’affiche, dans les outils de capture d’écran, l’emplacement des widgets relatifs à la vidéo est en général à droite, pour des réglages réalisés de manière très simple.
Pourquoi faire une capture vidéo pour un tutoriel ? Que cherche-t-on en filigrane ?
Aujourd’hui, lorsque nous souhaitons savoir comment fonctionne un logiciel, dans notre vie personnelle (par exemple, pour jouer à un jeu vidéo), nous souhaitons regarder un support vidéo, permettant une réelle immersion.
Dans la vie professionnelle, s’il s’agit d’un tutoriel logiciel, notez que votre audience devra, ensuite, faire elle-même le parcours et prendre la main en autonomie. Autant lui montrer en images ce qu’il faut faire, où il faut cliquer. Grâce à la capture vidéo, vous aidez les spectateurs dans le parcours d’utilisation, du début à la fin, pour suivre le chemin de navigation.
En amont de votre capture vidéo : pensez à laisser un environnement clean sur votre ordinateur
Petite astuce de Pitchoune, qu’on vous donne (c’est cadeau ! ). Nous avons souvent tendance à ouvrir plusieurs onglets en même temps, et ensuite, on s’y perd nous-mêmes.
Imaginez ce qui se passera si vous commencez à filmer votre écran sur un onglet bien précis, mais que vous peinez à le retrouver, parce que d’autres onglets sont ouverts. Et imaginez si ces nombreux onglets entraînent des notifications en permanence, notifications qui s’accompagneront de signaux sonores, et qui vont brouiller le message de votre tutoriel, ainsi que votre curseur ou vos manipulations durant l’enregistrement.
Vous l’aurez compris, avant de faire votre capture d’écran en vidéo, assurez-vous que l’onglet que vous souhaitez filmer est le seul d’ouvert sur votre ordinateur à ce moment-là.
Comment capturer votre écran pendant votre démonstration ? Existe-t-il un raccourci clavier ?
Capture vidéo avec Windows 10 ou 11 (avec raccourci clavier)
Dans la vidéo ci-dessus, on vous montre comment faire cette capture, grâce à la X Box Game Bar. (à 3:45)
Pour que tout fonctionne bien, il faut que l’application ou l’interface que vous souhaitez filmer soit déjà ouverte. Si aucune application n’est active, vous verrez l’icône vidéo grisée, avec le message “Les fonctionnalités de jeu ne sont pas disponibles pour le bureau ou l’Explorateur fichiers Windows”.
Pensez également à l’audio. Pour être sûr que le son fonctionne lors de votre enregistrement, allez dans le paramètres (le bouton en forme de roue), puis dans l’onglet capture en cours, et différentes options s’offriront à vous (4:44 de la vidéo ci-dessus).
Vous pouvez aussi utiliser le raccourci clavier Windows + Alt + R : vous aurez ensuite une fenêtre de commande vous informant que la capture vidéo aura commencé, et qui vous permettra même d’activer ou de désactiver votre microphone.
Capture vidéo avec Mac
- Appuyez sur Commande + Majuscule + 5 sur le clavier,
- Dans la partie droite de la barre d’outils, vous trouverez les commandes permettant d’enregistrer le contenu de l’écran.
- Vous pourrez même déplacer une fenêtre sur la partie de votre écran que vous souhaitez filmer.
Habillez ensuite votre capture vidéo grâce à un outil de montage en ligne
L’habillage, c’est l’étape du montage vidéo qui consiste à ajouter tous les éléments graphiques et audios qui renforceront votre branding, votre identité de marque. Parmi ces éléments, il faut notamment citer :
- Un jingle, avec une musique qui vous est propre,
- Une intro originale, sans oublier l’outro, qui va pousser à l’action,
- Les éléments design et graphiques (notamment votre logo), qui reprendront les codes couleurs de votre marque, la fameuse charte graphique, et qui scinderont votre montage vidéo en plusieurs séquences, pour rendre la lecture plus lisible,
- Mettre en avant votre ou vos messages, grâce à du texte, des verbatims mis en avant, une police qui vous est propre.
Consultez notre article sur l’habillage vidéo.
Et vous ? Vous souhaitez aussi habiller et sublimer votre enregistrement vidéo réalisé avec votre webcam et un microphone ? Ajouter une icône, un bouton, bref, rendre votre capture d écran attractive, grâce à une application mobile et/ou une interface facile à utiliser pour les non-professionnels de la vidéo ?Sur Pitchy, vous pourrez habiller votre enregistrement d écran en intégralité, sans avoir besoin de de développeurs ou de configuration particulière. Réalisez vous-même vos tutoriels, ou d’autres formats vidéos, en téléchargeant sur votre mobile (android) l’application Pitchy, qui vous permettra de modifier votre fichier vidéo que vous aurez filmé avec votre iphone.
Pitchy n’est pas un enregistreur d écran, mais une interface simple de montage vidéo, avec de multiples fonctionnalités. Vous êtes débutants dans la vidéo ? Aucun souci ! Demandez une démo de l’une des plateformes les plus faciles à utiliser ! Après obtention de la licence, notre équipe CSM vous accompagnera étape par étape, dans l’édition de votre vidéo.
Notre enregistreur d’écran vous permettra de faire de beaux screencasts pour youtube, pour vos activités de formation ou du streaming, et fonctionne aussi avec une app, grâce à laquelle vous pourrez modifier vos rushs filmés.
Ressources